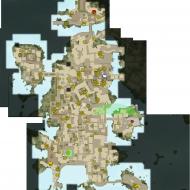
Fallout 4 минимальные настройки ini.
К сожалению, настройка графики Fallout 4 стандартными средствами не всегда дает желаемый результат. Ни для кого не секрет, что игра не очень хорошо оптимизирована и падение FPS наблюдается даже на мощных компьютерах. Но можно немного схитрить, изменив некоторые настройки в системном файле Fallout4prefs.ini и добиться значительного повышения производительности даже на слабых ПК.
Настройка
Как настроить графику в Fallout 4? Вам нужно открыть Fallout4prefs.ini при помощи блокнота, найти в нем нужный вам параметр и изменить его значение после знака «равно». Больше всего на производительность влияют параметры:
- fShadowDistance, fDirShadowDistance. Отвечают за дистанцию, на которой видны тени. Чем меньше значение, тем меньше нагрузка на систему.
- Это разрешение теней. Очень сильно влияет на производительность. К сожалению, полностью отключить тени нельзя.
- Расстояние, на котором отображаются НПЦ. Можно изменять в пределах от 0 до 15.
- fTreeLoadDistance, fBlockMaximumDistance, fBlockLevel2Distance, fBlockLevel1Distance, fBlockLevel0Distance. Отвечают за дальность видимости мелких деталей на различных объектах. Особенно сильно влияют на оптимизацию в больших открытых локациях. Чем выше значение, тем меньше производительность.
- Максимальная дистанция, на которой видны практически все объекты в игре. Изменять можно от 0 до 15.
- bUseWaterDisplacements, bUseWaterRefractions, bUseWaterReflections, bUseWaterDepth. Отвечают за качество воды. 1-включить, 0-выключить. Можно смело выключать все эти параметры. Качество не сильно пострадает, зато производительность повысится.
Помимо перечисленных выше параметров, также полезно будет , и
Если у вас вылетает игра при старте
У некоторых пользователей Fallout 4 вылетает при старте игры. Это можно исправить, запуская игру в оконном режиме без рамок. Вам нужно сделать следующее:
Prefs.ini file в documents/users/mygames/fallout4 и в steamapps/common/fallout4
Выставить следующие значения (разрешение то, какое вам нужно):
BMaximizeWindow=1
bBorderless=1
bFull Screen=0
iSize H=1080
iSize W=1920
Разблокировка FPS
Для некоторых максимальное количество кадров в секунду - 30, для некоторых же - 60. Ниже инструкция, как разблокировать FPS. Внимание: не советуется разблокировать его выше 60, так как в Скайриме наблюдались баги (летающие животные и т.д)
Откройте Fallout4Pref.ini (находится в C:\Пользователи\[имя]\Мои документы\My Games\Fallout4\. Бэкап делать не обязательно - если вы удалите Fallout4Pref.ini, игра автоматически создаст его, как только вы запустите ее в следующий раз.
Найдите строку iPresentInterval=1 и измените ее на iPresentInterval=0
Похоже, акселлерация мыши - это настройка Fallout 4 по умолчанию. Чтобы его отключить, нам нужно сделать то же самое, что мы делали в Скайриме. Откройте Fallout4.ini C:\Пользователи\[имя]\Мои документы\My Games\Fallout4\
В разделе добавьте новую строку:
bMouseAcceleration=0
Внимание: акселерация не будет убрана из различных меню, но будет отключена "внутри" игры.
Как отключить интро при загрузке игры:
Решение 1:
Чтобы пропускать интро каждый раз, когда вы загружаете Fallout 4, перейдите в папку Steam, где у вас установлена игра steamapps\common\Fallout 4\Data\Video и удалите следующий файл:
Решение 2:
Сначала перейдите в C:\Пользователи\[имя]\Мои документы\My Games\Fallout4\ и откройте Fallout4.ini. В разделе добавьте SIntroSequence=1
Затем в той же папке откройте Fallout4Prefs.ini и снова добавьте SIntroSequence=1 в разделе .
Теперь у вас должно быть отключено вступительное видео. Баг с невидимой отмычкой
Если у вас наблюдается баг с невидимой отмычкой, решение довольно простое, откройте Fallout4Prefs.ini в папке (C:\Users\\Documents\My Games\Fallout4\) и ниже измените:
ISize W=XXXX
iSize H=YYYY
на
iSize W=XXXX-1
iSize H=YYYY-1
К примеру:
For example:
iSize W=1920
iSize H=1080
будет заменено на
iSize W=1919
iSize H= 1079
Затем сделайте то же самое для Fallout4Prefs.ini, который расположен в вашей папке Fallout 4 в Steam - steamapps\common\Fallout 4\Fallout 4.
Этот баг довольно распространен, если вы разблокируете FPS и не включаете вертикальную синхронизацию. Спасибо пользователю Vhailor за помощь с багом.
Как изменить fov.
В отличии от Скайрима, Fallout 4 требует немного больше действий. Требуется внести изменение в 3 разных файла, 2 из них Fallout4Prefs.ini в двух разных папках, а один - Fallout4.ini
Сначала откройте Fallout4.ini C:\Пользователи\[имя]\Мои документы\My Games\Fallout4\ и в разделе добавьте следующие строки:
FDefaultWorldFOV=XX
fDefault1stPersonFOV=XX
Затем откройте Fallout4Prefs.ini в C:\Пользователи\[имя]\Мои документы\My Games\Fallout4\ и сделайте то же самое, что делали выше:
В разделе добавьте строки:
fDefaultWorldFOV=XX
fDefault1stPersonFOV=XX
Где XX - желаемый параметр fov. Думаю, 90 подойдет для большинства, но это уже на ваш вкус.
Затем перейдите в папку установки в Steam - steamapps\common\Fallout 4\Fallout4 и откройте Fallout4Prefs.ini. Там также добавьте в раздел
fDefaultWorldFOV=XX
fDefault1stPersonFOV=XX
Учтите, что опции fov в разделе в Fallout 4.ini изменять не нужно.
Если вам кажется, что ваш пип-бой маловат, нажмите ~, затем пропечатайте fov XX, где XX - меньшее выбранного вами значения. Этот FOV не повлияет на вашу игру, но повлияет на размер вашего пип-боя. Если клавиша не работает, поменяйте настройки клавиш для консоли.
Fov по умолчанию (80):
увеличенное значение fov 110:

Как добавить поддержку 21:9 (ultrawide).
Чтобы ваша игра шла в 21:9 без проблем, откройте Fallout4Prefs.ini в папке C:\Пользователи\[имя]\Мои документы\My Games\Fallout4\ и измените следующие строки на значения ниже:
BTopMostWindow=1
bMaximizeWindow=1
bBorderless=1
bFull Screen=0
iSize H=XXXX
iSize W=YYYY
Где XXXX - ваше горизонтальное разрешение, а YYYY - ваше вертикальное разрешение.
HUD немного растянется, но это неплохое начало.
Разблокировка консоли:
Некоторые пользователи сообщают, что консоль по умолчанию у них не работает (и при нажатии на тильду ~ ничего не происходит). Если она работает, то вам не нужно ничего делать. Чтобы исправить это, перейдите в панель языков windows и измените раскладку на английскую.
Еще одним решением может стать использование клавиши @.
На данный момент это может вам помочь.
Мышка в меню невидимая
Наиболее распространенное решение для этого, если у вас подключен геймпад - это отключить его. Однако вы можете решить это и другим путем:
Откройте Fallout4Prefs.ini (C:\Пользователи\[имя]\Мои документы\My Games\Fallout4\) и измените следующую строку:
bGamepadEnable=1
на
bGamepadEnable=0
Вертикальное и горизонтальное движения мышки отличаются
Если вам это не нравится, вы можете быстро это исправить. Просто откройте Fallout4.ini (C:\Пользователи\[имя]\Мои документы\My Games\Fallout4\) и измените следующее:
fMouseHeadingYScale=.021
на
fMouseHeadingYScale=.03738
Это должно сработать на разрешениях 16:9
Для пользователей, которые желают поэкспериментировать с графикой - улучшить или снизить ее через настройки INI.
Игра Fallout 4 вышла в свет совсем недавно, поэтому легко можно понять, что вам потребуется довольно мощный компьютер, чтобы ее запустить. Однако не стоит отчаиваться, если вы давно не производили никаких обновлений «железа», потому что при желании всегда можете поработать над настройками, чтобы получить необходимый результат даже на более слабом компьютере, чем требуют разработчики. Для этого вам понадобится данный гайд, который расскажет о том, как запустить на относительно слабом компьютере игру Fallout 4. Настройки графики играют в данном вопросе важнейшую роль, поэтому именно им будет уделено максимальное внимание.
Если вы будете следовать указаниям, то существует вероятность того, что у вас получится насладиться данной игрой без особых проблем. Но не стоит думать, что вы сможете запустить эту РПГ на совсем слабом компьютере - нужно быть реалистичными и понимать, что это не изометрическая ролевая начала нулевых, а первоклассная новинка Fallout 4. Настройки графики поэтому помогут лишь тем, кто имеет хотя бы средний компьютер, иначе нет смысла даже пытаться.
Разрешение экрана
В игре Fallout 4 настройки графики можно менять на самых различных уровнях, и в первую очередь вам нужно сделать это через лаунчер. Проще говоря, запускайте игру не через ярлык, а через специальное приложение, которое предлагает вам различные варианты, среди которых будет как старт игры, так и детальные настройки профиля. Там вы сможете обнаружить и графические настройки - именно они вам и нужны, с ними вы будете работать все время, пока будете изучать данный гайд. Итак, первый пункт, на который вам стоит обратить свое внимание, - это разрешение экрана. Для того чтобы настроить графику по данному пункту, вам нужно знать оптимальное разрешение для вашего монитора - оно зависит от его размеров и пропорций.
Ознакомьтесь с руководством или же проверьте в Интернете, а затем выставляйте оптимальный показатель. Обратите внимание на то, что этот гайд сосредоточен на том, чтобы вы могли получить хорошую картинку на экране, при этом не теряли возможности спокойно играть. Если вы хотите просто потратить время в новой игре, то вам достаточно будет просто сбросить все настройки на минимум. Но если же вы все же хотите насладиться красотами игрового мира, то данное руководство поможет правильно настроить игру Fallout 4. Настройки графики, естественно, не ограничиваются разрешением экрана, вам предстоит поменять еще немало значений.
Сглаживание
В игре Fallout 4 настройка графики слабых компьютеров должна параллельно совмещаться с настройками панели управления вашей видеокарты. Одним из наиболее ярких примеров является сглаживание. Дело в том, что по умолчанию ваша видеокарта также имеет активированную настройку сглаживания, поэтому если вы хотите повысить производительность, ее вам нужно будет отключить. Что касается непосредственно самой игры, то здесь вы можете выставить лучшее качество сглаживания, так как в случае с Fallout 4 оно не сильно влияет на производительность, но при этом делает картинку гораздо более четкой.
Если же у вас все же имеются проблемы с производительностью при активированном сглаживании, можете его отключить - картинка станет более размытой, но производительность повысится, что будет очень важно в битвах и в городах вселенной Fallout 4. Настройка графики на слабом ПС - это тонкое дело, поэтому не стоит надеяться, что вы просто возьмете все показатели из этой статьи, используете их в своем лаунчере, и все станет на свои места. Естественно, кому-то подойдет и конкретно эта настройка, однако многим придется еще немного поработать над вопросом самостоятельно.

Анизотропная фильтрация
Детальная настройка графики Fallout 4 требует от вас не только обращения с пунктами, которые более-менее понятны каждому, но также и работу с понятиями, которые вы можете видеть впервые. Например, мало кто из геймеров знает, что такое А ведь если вы хотите получить хорошую производительность и неплохую картинку, вам нужно иметь представления об этом. Всего параметр анизотропной фильтрации имеет 16 уровней сэмплинга. Чем ниже уровень, тем менее четкими являются текстуры в поле зрения игрока, чем он выше, тем видимость лучше. Данный параметр является важным, так как даже если вы выставляете максимальный уровень сэмплинга, то производительность игры практически не падает - так что смело повышайте данный показатель, чтобы получить приятную картинку и не терять при этом качества игрового процесса в Fallout 4. Оптимальные настройки графики в этой игре позволят вам получить невероятный результат.

Детализация текстур
Если у вас совсем старая видеокарта, у которой даже нет одного гигабайта видеопамяти, то вам стоит задуматься о том, чтобы использовать в Fallout 4 минимальные настройки графики - это позволит вам повысить производительность. Однако если у вас есть хотя бы один гигабайт памяти, то можете начать экспериментировать. Дело в том, что детализацию текстур можно даже выставить не на максимум, а на показатель «ультра». В некоторых случаях одногигабайтные видеокарты вполне неплохо справлялись с подобным уровнем детализации, не сильно влияя на производительность. Как видите, для игры Fallout 4 программа настройки графики может быть довольно гибкой, поэтому вам стоит постоянно предпринимать новые и новые попытки в поисках оптимальных настроек. Пробовать свою конфигурацию рекомендуется в оживленных городах либо во время напряженной битвы - ведь в пространствах с небольшим количеством деталей и объектов и без того особой нагрузки на компьютер не наблюдается.

Детализация и дальность отрисовки теней
Обратите внимание на то, что существует для игры Fallout 4 утилита для настройки графики, которая может упросить ваши старания. Это приложение анализирует возможности вашего компьютера, подгоняя настройки индивидуально под вас. Однако стоит понимать, что техника всегда остается техникой, и она может давать сбои или же выдавать вам сильно завышенные или же сильно заниженные прогнозы. Поэтому вы можете попробовать и утилиту, но все равно гораздо лучше будет использовать данный гайд, так как он имеет проверенный набор настроек, в то время как приложение всегда генерирует новые наборы. Итак, если речь зашла о детализации, то стоит внимательно рассмотреть все пункты, так как конкретно для этого параметра существует собственная вкладка (как и для дальности отрисовки, но об этом речь пойдет позже). В данном случае вам стоит выставить средние настройки, и вот почему: дело в том, что тени в данной игре выглядят не лучшим образом даже на уровне «ультра», если речь идет о второстепенных объектах. Что касается основных теней, то они смотрятся хорошо и на средних настройках, но при этом не снижают производительность так сильно, как это было бы, если бы вы выставили ультра-настройки.

Детализация дополнительных текстур
Этот пункт является одним из самых бессмысленных, поэтому нет причин уделять ему времени. Сложно даже сказать, на что именно он влияет, потому что, независимо от того, выставляете вы ультра-настройки или же самые низкие показатели, внешне игра остается прежней. А учитывая тот факт, что ультра-настройки практически не влияют на производительность, можете смело выбирать их. Возможно, вам удастся заметить разницу и прочувствовать еще большую красоту деталей.
Детализация освещения
Что касается детализации освещения, то здесь придется все по возможности сбросить на минимум, только самую главную настройку можно оставить на среднем уровне. Это значит, что детализацию солнечных лучей вам нужно выключить, выставить на минимальное значение, а также отключить функцию объемного света. Все это значительно влияет на производительность в игре, поэтому если у вас нет мощного компьютера, который полностью соответствует рекомендуемым требованиям, то насладиться объемными солнечными лучами вас не удастся. Но если вы все же решите оставить эти настройки хотя бы на среднем уровне, то можете заметить внушительную потерю в производительности, при этом она будет даже более заметной в закрытых помещениях. Причиной этого является не самая лучшая оптимизация, произведенная разработчиками. Так что все же настоятельно рекомендуется отключать то, что можно отключить, а в остальных случаях сбрасывать настройки до минимума.

Другое
На вкладке детализации, кроме всех указанных выше пунктов, в которых имеются более гибкие варианты настройки, есть еще несколько элементов, которые можно либо включить, либо выключить без какой-либо гибкости. Если говорить более конкретно, то вы можете включить или выключить отражения в воде, отображение влажности воздуха, объемность капель падающего дождя, блики и размытие при движении. Все эти пункты можно спокойно помечать галочкой, потому что они не особо влияют на общую производительность, но делают картинку более приятной и реалистичной. Единственный момент - вы можете отключить размытие при движении, потому что оно хоть и не влияет на производительность, но не является слишком приятным для глаза. Но это уже вопрос вкуса, а не графической оптимизации.

Дальность отрисовки
Вкладка дальности отрисовки содержит четыре бегунка, каждый из которых отвечает за свои параметры: объекты, персонажей, траву и предметы. Можете первый и третий показатели сбросить на минимум, оставить на немного более высоком уровне персонажей и предметы - они могут быть важны для игрового процесса. Детализацию удаленных объектов и дальность отрисовки деталей устанавливайте на низкий показатель, так как все указанное выше не даст вам особо никакого удовольствия (кроме как при взгляде вдаль через снайперский прицел или бинокль), но при этом местами может очень сильно снижать производительность, потому что игра постоянно будет прорисовывать самые дальние объекты и их детали.
Глубокая настройка
Если ничего из описанного выше вам не помогает, то вы можете перейти на новый уровень и изучить содержимое файла Fallout.ini. Там вы можете, например, отключить или но для этого вам нужно разбираться в том коде, который содержится в данном файле. Если вы не знаете, что с ним делать, лучше не трогайте его.
10 ноября состоялся релиз долгожданной игры на ПК, PlayStation 4 и Xbox One, и постепенно начинают появляться её и сравнительные тестирования производительности на различных конфигурациях персональных компьютеров.
В данной статье ребята из gamersnexus.net проанализировали производительность игры Fallout 4 на различных видеокартах Nvidia и AMD, включая модели GTX 750 Ti, 960, 970, 270X, 285, 390X. Также рассмотрено потребление игрой оперативной памяти и видеопамяти.
Поскольку инструменты для разработки модов для Fallout 4 пока не выпущены, за основу взята графическая производительность «чистой» версии Fallout 4.
Настройки графики
Настройки графики в Fallout 4 довольно простые. Любой знакомый с играми Skyrim, Fallout 3 или New Vegas геймер знаком и с движком Fallout 4, доступными настройками экрана и графическими опциями. Поскольку движок тот же, что у Skyrim, файлы формата.ini содержат многие из тех же настроек, так что изменения этих файлов во многом идентичные.
В двух словах о том, что означают эти настройки и чем они вам могут помочь.
Сглаживание (Anti-Aliasing) : обработка однородных объектов и границ текстур путём множественной выборки пикселей. Доступны методы сглаживания ТАА и FXAA (Fast approXimate AA). Метод FXAA был в Skyrim и остался прежним в Fallout 4. Жалующиеся на «размытость» игроки должны убедиться, что настройка FXAA отключена.
Анизотропная фильтрация (Anisotropic Filtering) : метод фильтрации текстур, который обеспечивает более равномерное приложение текстур к исчезающим точкам. В качестве примера можно назвать дорогу с пунктирной белой линией посередине: больший объём анизотропной фильтрации гарантирует, что пунктирная линия остается неизменной до самого конца, до точки исчезновения дороги. Отключение АФ означает, что линия будет становиться более размытым и неровной.
Детализация (Detail) : низкая, средняя, высокая и ультра. Вкладка «Дополнительно» даёт доступ к индивидуальным опциям.
Режим просмотра (View Mode) : оконный, полноэкранный и режим без полей.
Качество текстур (Texture Quality) : задаёт разрешение текстур объектов. Более низкие значения качества устраняют зернистость, задают видимую глубину и более тонкие детали поверхностей. Надписи, например, вместо чётких при высоком качестве текстур могут превратиться в расплывчатые при низком. Это верно для большинства игр с масштабированием разрешения текстур.
Качество теней (Shadow Quality) : разрешение и детализация теней объектов в игре. Fallout 4 не обладает высокой детализацией теней, имеющейся у некоторых других игр, даже на уровне детализации Ультра, и не отображает тени для большинства объектов и статических элементов. Повышение качества теней будет сглаживать границы теней и уменьшит эффекты «передвигающихся пикселей», когда динамический объект отбрасывает тень за счёт дополнительных циклов GPU.
Расстояние теней (Shadow Distance) : расстояние, на котором показываются тени. Тени появляются и исчезают в зависимости от расстояния объектов от игрового персонажа. Снижение этого параметра улучшит производительность, особенно в больших игровых районах с множеством отбрасывающих тени объектами.
Качество декалей (Decal Quality) : декали представляют собой «наклейки», которые применяются к окружающей среде или объектам в игре. Кровь, отверстия от пуль, выжженная земля от взрывчатых веществ — вот их примеры. Изменение этого параметра определяет, как долго эти «наклейки» видны и сколько их накапливается, а также их детализацию.
Качество освещения (Lighting Quality) : изменяет точность каскадных эффектов и света.
Качество объёмных лучей (Godrays quality) : качество, количество и наличие световых лучей, падающих сверху, в частности, их связь с проходящим через объекты светом — через полупрозрачные поверхности (окна), плотные объекты (ветви деревьев) и т.д.
Глубина резкости (Depth of Field) : применяет эффект «боке» на пространство экрана, которое считается не попадающим в фокус зрения игрового персонажа.
Окклюзия (Ambient Occlusion) : управляет светом и затенением смежных поверхностей. Наиболее заметна на обратной стороне листьев и растений. Отключение уберёт из игры значительное количество теней, которых и без того не хватает, и упростит взаимодействие света с некоторыми материалами и смежными поверхностями.
Отражения на экранном пространстве (Screen Space Reflections) : переключатель. Эти отражения (частично регулируемые окклюзией) появляются, когда свет взаимодействует со светоотражающими материалами — металлами, глянцевыми покрытиями, окнами и т.д.
Влажность (Wetness) : переключатель. Включает или отключает эффект «мокрых» объектов после их взаимодействия с жидкостью. При включении поверхность объектов блестит.
Дождевая окклюзия (Rain Occlusion) : отключите, если игра начинает «тормозить» при различных погодных явлениях, вроде дождя. Определяет, подлежит ли дождь эффектам окклюзии.
Эффект размытия в движении (Motion Blur) : название говорит само за себя.
Блики (Lens Flare) : любимый эффект режиссёра Майкла Бэя. Переключатель, который включает или выключает блики, когда камера находится под определенным углом к источникам света.
Исчезновение объектов (Object Fade) : расстояние, на котором «неживые» объекты (не персонажи) — вывески, мусорные ящики или другие неигровые элементы, начинают появляться или исчезать из поля зрения.
Исчезновение персонажей (Actor Fade) : расстояние, на котором персонажи (НПС) начинают появляться или исчезать из поля зрения.
Исчезновение травы (Grass Fade) : то же самое, что и два пункта выше, но для травы. Снижайте, если игра начинает подтормаживать при путешествиях через холмы и травянистые пустоши.
Исчезновение предметов (Item Fade) : расстояние, на игровые предметы начинают появляться или исчезать из поля зрения.
Детализация отдалённых объектов (Distant Object Detail) : увеличение этого параметра может увеличить геометрическую сложность (качество сетки) объектов вдали от игрока.
Исчезновение деталей объектов (Object Detail Fade) : как быстро исчезают более мелкие детали объектов, но не сам объект, из поля зрения игрока. Масштабирование уровня детализации позволяет объекту оставаться в поле зрения, не исчезая совсем.
Методология тестирования
Для тестирования использовались следующие компоненты:
- процессор — Intel i7-5930K;
- охлаждение процессора — NZXT Kraken X41 CLC;
- оперативная память — Kingston 16GB DDR4 Predator;
- материнская плата — EVGA X99 Classified;
- блок питания — NZXT HALE90 V2 1200 Вт;
- SSD — HyperX Savage SSD;
- корпус — Top Deck Tech Station.
Компания Nvidia выпустила оптимизированные под Fallout 4 драйверы для своих видеокарт, для карт AMD использовались последние версии драйверов (Catalyst 15.11 бета). Настройки графики были поставлены на Ультра, Средние и Низкие на разрешениях 1080р, 1440р и 4K.
Каждый сценарий идентично тестировался на протяжении 30 секунд по три раза. Тестирование велось в локации Diamond City, первом крупном населённом пункте в игре (О нём можно прочитать в ). Выбиралась часть города, сильнее нагружавшая видеокарты, поэтому в некоторых случаях производительность разных конфигураций отличалась на 60%. Это означает слабую оптимизацию Diamond City при смешанном варианте нагрузки. Тестирование начиналось с просмотра плотно загруженной персонажами части города, затем камера перемещалась в более спокойные места. Процесс показан на представленном видео.
Измерялось среднее число кадров в секунду (фпс), нижние и верхние значения не представлены. Вместо них взяты средние значения 1% нижних результатов (1% Low) и средние значения 0,1% нижних результатов (0,1% Low).
Тестировались следующие видеокарты:
- MSI R9 390X Gaming 8 Гб;
- PowerColor R9 290X 4 Гб;
- XFX R9 285 2 Гб;
- AMD R9 270X 2 Гб;
- ASUS R7 250X 1 Гб;
- NVidia GTX 980 Ti 6 Гб;
- MSI GTX 980 4 Гб Gaming;
- EVGA GTX 970 SSC 4 Гб;
- EVGA GTX 960 SSC 4 Гб;
- ASUS GTX 960 Strix 2 Гб;
- ASUS GTX 950 Strix 2 Гб;
- EVGA GTX 750 Ti 2 Гб.
Настройки графики:
- 4K, Ультра (максимальные);
- 1440p, Ультра (максимальные);
- 1080p, Ультра (максимальные);
- 1080p, Средние;
- 1080p, Низкие.
Бенчмарки невозможно проводить, когда установлен верхний предел фпс, поэтому при тестировании блокирующие фпс технологии, в том числе G-Sync, FreeSync и V-Sync, были выключены. По адресу \documents\my games\fallout 4\Fallout4Prefs.ini параметр iPresentInterval был установлен в 0.
Однако при запуске игры этот файл перезаписывается, так что нужно установить в его свойствах опцию «только для чтения». Этот файл настроек, вероятно, используется вместо корневого файла.ini.
Потребление оперативной памяти и видеопамяти
На 1080р Ультра требуется около 4,8 Гб памяти (2,4 Гб физической памяти), что не дотягивает даже до четверти требований в игре Black Ops. Таким образом, геймерам хватит 8 Гб и даже 4 Гб оперативной памяти. Что касается видеопамяти, её потребляется менее 3 Гб, обычно 2,6-2,9 Гб.

Неофициальное тестирование перед началом бенчмарков было проведено с целью определения необходимости включения FXAA/TAA. Разница в производительности обычно была не больше 3% даже на 4K, так что на настройках Ультра метод TAA был активен.
Настройка Расстояние теней на значении Средние повышает фпс примерно на 16,87%. В тестах Ультра эта настройка была выставлена на максимум.

Несколько неожиданно видеокарты 980 Ti и 390X испытывают сложности в Fallout 4. Обе они не смогли достигнуть стандарта в 60 кадров, однако для комфортной игры в большинстве случаев хватало 45-50 кадров (в отличие от стремительных шутеров вроде всё того же Black Ops). Fallout 4 почти так же требователен, как Black Ops III, превосходящую её в технологическом плане. Причиной является открытый игровой мир, в котором расстояния заметно выше, поэтому и нагрузка на видеокарты велика. Даже на самых больших картах Black Ops поблизости всегда есть загораживающие карту объекты, вроде зданий, поэтому не приходится прорисовывать более удалённые объекты.
Несмотря на все оговорки, Fallout 4 кажется слишком требовательной для своего уровня графики. На разрешении 4K игра неиграбельна на большинстве одночиповых видеокарт.

AMD Radeon R9 390X попадает в интервал между GTX 970 и MSI GTX 980. Игра на разрешении 1440р хорошо работает на картах уровня R9 290X и GTX 970. Модели 285 и 960 уже неспособны справиться с требованиями столь высоких разрешений.

GeForce GTX 970 неожиданно обходит R9 390X на 5,1%. Был произведён поиск настроек, отвечающих за такой результат; настройка Расстояние теней влияет почти на 20 кадров/с, однако соотношение сил оставалось неизменным. При выставлении Расстояния теней на минимум GTX 970 на пару кадров опережает 390X, что означает всё те же 5%.
Вероятно, причина кроется в оптимизации драйвера Nvidia. У AMD оптимизированный драйвер пока не готов. Возможно, после его появления 390X опередит GTX 970.
На разрешении Full HD играть можно на картах GTX 960 (53 фпс) и R9 285 (54 фпс с минимумом в районе 30 фпс), а также R9 380. GTX 950 уже недостаточно для максимальных настроек на этом разрешении.
В результате для комфортной игры на 1080р рекомендуются видеокарты GTX 960 или R9 380. Переход с настроек Ультра на Высокие позволяет играть на картах GTX 950 и снятой с производства R9 270X.
Среди карт верхнего уровня GTX 980 Ti, 980, 970, R9 390X и R9 290X обычно превосходят отметку в 60 кадров, а больше от Fallout 4 и не требуется.


Коротко можно сказать, что с такими настройками с игрой справятся недорогие карты вроде GTX 750 Ti и R7 270X.
Заключение
Fallout 4 является странной игрой. Выглядит она не слишком впечатляюще, для проверки достаточно взглянуть на скриншоты. Вы можете буквально сосчитать полигоны на столбах забора, где их меньше 40. Сам забор представляет собой плоский барьер с нулевой глубиной. Игра кажется устаревшей с визуальной точки зрения. Это не делает ей плохой, о чём говорят и многие обзоры, но делает её менее впечатляющей с точки зрения современных стандартов графики.
С учётом этой графической простоты можно было ожидать стабильной производительности, но огромные расстояния и тени не дают видеокартам расслабиться. Для тех, кто пытается достичь более высоких частот кадров, предлагается снизить в первую очередь настройку Расстояние теней, а потом немного снизить и ряд других связанных с расстояниями опций.
Fallout 4 – красочная, яркая игра, в которой прекрасно проработана графика и атмосфера. Но далеко не все компьютеры способны справиться с системными требованиями. Зачастую запустить игру даже на минималках – целая проблема. Какая нужна в Fallout настройка графики, чтобы найти идеальный уровень качества картинки и производительности? И на какие параметры важно обратить внимание? Небольшой гайд по настройке игры под любой ПК.
Как оптимизировать графику Fallout 4 под свой ПК
Поскольку Fallout 4 – крайне требовательная к техническим характеристикам игра, нужно правильно настроить графику. В таком случае можно запустить её даже на слабом компьютере. Радует, что Fallout 4 очень гибок. Поэтому получится подстроить игру под любую конфигурацию системы.
Для начала стоит воспользоваться стандартными средствами Fallout 4 для автоматической настройки. При первом запуске лаунчер попытается определить конфигурацию системы. Причем выбирает не просто между несколькими вариантами настроек (низкая, средняя, высокая и ультра), а подстраивает каждый параметр под ПК игрока.
Спустя несколько секунд оптимальные настройки графики, по мнению лаунчера, будут найдены. Можно запускать. Теперь самый ответственный момент: надо проверить, насколько сильно тормозит Fallout 4. Если лаги незначительны или вообще отсутствуют – прекрасно. Можно поэкспериментировать с параметрами и попробовать улучшить графику. Если же есть подвисания, фризы или провалы FPS, придётся ещё больше понизить графику Fallout 4 через меню «Доп.» в лаунчере.
Но на какие параметры надо обратить внимание? Что влияет на производительность игры, а что нет? Давайте рассмотрим самые «прожорливые» функции изображения и выберем, что же стоит снижать в первую очередь.
Настройка графики Fallout 4
Некоторые настройки, как ни странно, совершенно не влияют на FPS. Перечислим, что можно повысить без ухудшения производительности, но для улучшения графики в игре:
- Сглаживание – стоит поставить TAA. Как ни странно, при максимальном эффекте «откусывает» от FPS эта технология немного. Впрочем, полное отсутствие сглаживания способно повысить скорость игры на 5-10 кадров в секунду.
- Анизотропная фильтрация – спокойно работает при х16.
Слабая видеокарта с 1 гигабайтом видеопамяти смогла потянуть даже ультра-детализацию текстур Fallout 4. А вот с отрисовкой теней выше среднего и высокой детализацией освещения уже не справилась. Кроме того, лучше выставить минимальную дальность отрисовки всего, что только можно.
Какие настройки необходимо снижать в первую очередь, если игра не идет на компьютере:
- Дальность прорисовки персонажей . Очень сильно влияет на производительность. Чем меньше это значение – тем больше получится добавить кадров в секунду. Не рекомендуется поднимать выше 1/10 деления для слабых ПК. А для совсем старых машин лучше поставить минимум. Более мощные компьютеры справятся с 45-65% от максимума.
- Качество теней . Следующий «прожорливый» параметр. Лучше выключить совсем. Конечно, придётся наблюдать не очень красивые тени, но зато игра не будет напоминать слайд-шоу. Для сильных устройств хватит среднего качества.
- Дальность прорисовки объектов. Не сильно влиятельная настройка, которая отрисовывает автомобили, деревья, дома и прочие крупные объекты. Средне снижает производительность. Не рекомендуем поднимать выше 1/4 шкалы, если ПК слабый. Для более мощных машин хватит 50-75% от максимума.
- Отражения . Влияет на появление отражений в поверхностях вроде воды, стёкол и так далее. Просчёт этого параметра будет непосильной задачей для старого ПК, так что лучше его выключить. Для средних и мощных машин стоит оставить.
- Дальность прорисовки теней . Параметр средней «прожорливости», отвечает за наличие теней там, где они должны быть. При низком значении будет видно, как тень передвигается вместе с персонажем, как бы окружая его. При этом за границей этого круга будет видно солнце, даже если там его быть не должно. Поскольку сильно влияет на производительность и на качество, по возможности лучше оставить хотя бы среднее значение. Но если ПК или ноутбук не тянут, то рекомендуется снизить до минимума.
- Влажность . Не влияет на игру в сухую погоду. Но вот во время дождя способен просадить FPS на 5-10 кадров. Поэтому владельцам маломощных компьютеров рекомендуем отключить этот параметр.
- Детализация солнечных лучей . Параметр, не слишком влияющий на качество Fallout Чем выше – тем более качественный свет будет на локациях. Для не привередливых к графике игроков – лучше отключите. Прирост FPS будет, но небольшой.
При должной подгонке запустить игру c комфортным FPS (25-30) можно даже на очень слабом ноутбуке или компьютере. Например, у автора статьи Fallout 4 работает на низких настройках при видеокарте GeForce 710M (1 GB видеопамяти), процессоре Intel Core i5-3230M 2,6 ГГц и оперативной памяти 6 ГБ. Пробуйте, и все получится!















