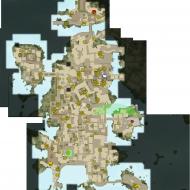
Играем в «Сталкер» на слабом компьютере. Внутриигровые настройки Повышение фпс в сталкер зов припяти
Немного о "железе" - компе, на котором мы все играем в Сталкера и его моды. Вот скачали вы игру, установили, запустили, но все как-то не так: сейв грузится долго, сплошные лаги, подвисы, частые непонятные вылеты, связанные с нехваткой ресурсов и еще непонятно, из-за чего... Что делать?
Конечно, можно просто пойти в магазин, отвалить кучу денег, купить новый крутой комп. Но такое решение далеко не всегда даст желаемый результат. Почему? И еще: как быть тем, у кого ограничены финансы? Могут ли они что-то улучшить?
На оба этих вопроса легко получить ответ, если попытаться понять, как движок Сталкера использует ресурсы компьютера. Начнем с того, что движку Сталкера совсем не нужен новый компьютер. В нашем случае это вообще напрасная трата денег. Почему? Потому, что движок был написан в 2002 году, и уже тогда можно было играть в Сталкера на максимальных настройках. Поэтому простая замена компьютера тут мало чем поможет.
Но решение есть. Вполне простое и недорогое. Доступное практически каждому. Нам нужно сделать всего лишь небольшой апгрейд.
Чтобы понять, какой апгрейд нам понадобится, давайте выясним, что из ресурсов компьютера движку нужно больше всего. Мощный процессор и крутая видеокарта - нет. Процессоры и видеокарты 2007 года выпуска вполне справлялись с его запросами. После процессора и видеокарты движок активнее всего использует жесткий диск и память. А вот тут мы как раз и можем кардинально изменить ситуацию.
Сначала о памяти. Движок, как 32-х разрядная система, не может использовать больше 2Gb памяти. Поэтому, чтобы максимально повысить использование движком памяти, ему нужно выделить все 2Gb, которые он просит. Как это сделать? Просто: расширить память до 4Gb и установить 64-разрядную OS Windows 7 или выше. Важно поставить именно версию не ниже Windows 7, т.к. только эта OS наконец научилась корректно работать с памятью более 2Gb и правильно раздавать ее приложениям. Когда Вы сделаете это, то в процессе работы Windows будет полностью уходить в 3-й и 4-й гигабайт, предоставляя движку столько памяти, сколько он попросит.
Теперь про жесткий диск. Сейчас повсеместно продаются устройства, называемые SSD накопителями. Это такой же жесткий диск, только сделан он по принципу флешки - нет никаких железных и механических частей. Скорость записи/чтения с таких дисков сегодня до трех раз быстрее, чем с самого быстрого железного HDD. Bот тут важно не экономить. Жестких диск - это сегодня самое медленное звено, и поэтому нам нужен самый быстрый из имеющихся в наличии SSD, какой Вы можете себе позволить. Движок чрезвычайно активно общается с жестким диском, и скорость работы SSD в нашем случае имеет решающее значение для повышения общей производительности Сталкера в целом и компьютера в частности. Чем быстрее SSD, тем быстрее грузится игра и сейвы, тем быстрее идет работа с файлом подкачки, тем быстрее работает вся система в целом. Поэтому при выборе SSD не спешите. Почитайте обзоры и отзывы, посмотрите рейтинги.
Новый SSD нужно сделать загрузочным. На него нужно установить Windows 64bit, файл подкачки (он по умолчанию ложится на системный раздел), Сталкера, Солянку, этот ОП, и положить сейвы. 60Gb вполне достаточно. А наш старый диск подключаем вторым, и на нем храним все остальное.
Когда я в январе 2010 года, вместо того, чтобы купить новый комп, сделал такой апгрейд, у меня индекс производительности Windows сразу поднялся с 4.3 до 6.1, Windows7 грузится с момента включения до рабочего стола за 18 секунд, ОП-2 стартует до меню за 14 секунд, сейв грузится 40-60 секунд в зависимости от локи, и это при том, что компу уже почти 10 лет!!! При этом вылеты по памяти и нехватке ресурсов прекратились практически полностью! И ОП-2 полностью сделан на этом старом компе) Я не знаю, что еще может при таких минимальных затратах так сильно повысить производительность старого железа. Если у кого есть идеи - обязательно поделитесь!
Итак, резюмируем: чтобы с минимальными затратами максимально повысить производительность нашего любимого Сталкера в купе с ОП-2 и свести к минимуму вылеты по памяти, нам нужно:
1. Увеличить память минимум до 4Gb.
2. Купить максимально быстрый из доступных нам по средствам SSD накопителей. Объем не важен, достаточно 60Gb. Главное - максимально быстрый.
3. Сделать этот SSD загрузочным, установить на него Windows 64bit, файл подкачки (он по умолчанию ложится на системный раздел), Сталкера, ОП-2, и положить сейвы. Максимальную версию Windows ставить не обязательно, достаточно Home Basic или Home Extended, особенно, если Вы купили диск по минимуму, 60Gb.
И все.
Сам использую: E6750 2.66GHz Duo CPU/Asus Commando/6Gb RAM/120Gb SSD/GeForce 8800 GTS/Win7 Ultimate 64 bit. Все железо, кроме дополнительной памяти и SSD приобретено в 2005 году.
И последнее: выпускаемые сейчас процессоры хорошо можно "разогнать", то есть увеличить их тактовую частоту без появления каких-либо глюков или зависов со стороны компьютера. Если Вы достаточно продвинутый в этом вопросе, то "разгон" процессора также увеличит ФПС и уменьшит время загрузки сейвов)
Краткие советы по повышению производительности игры:
1.Максимально увеличить файл подкачки оперативной помяти (панель управления\система\дополнительно\быстродействие\дополнительно).
2.Cснизить качество видео в настройках игры.
3. Каждый час-два перезапускать игру (очищается файл подкачки).
4.Отключать все посторонние запущенные процессы\программы перед началом игры.
5.Периодически чистить реестр и дtфрагментировать жесткий(кие) диск(и).
6.Оптимизация файла user.ltx весьма помогает.
7.Отключать дождь в игре.
/config/weathers
В каждом файле этой папки, название которого начинается с "weather” изменить значение параметра "rain_density” на 0.0.
8.Вопрос: Как мне посмотреть FPS в игре?
Ответ: Через консоль,командой rs_stats on (верхняя строка). Или сторонними программами типа Fraps.
9.Что-бы windows был устойчив рекомендуется делать проверку жесткого диска.
Мой компьютер => локальный диск С: => свойства => сервис => выполнить проверку => (флажки "Автоматически исправлять системные ошибки" и "Проверять и восстанавливать повреждённые сектора".) => запуск.
Процедура именно для С: требует перезагрузки и часовой работы.
Препятствует перезагрузке и вылету в "мёртвый экран".
Статья о командах в ярлыке игры:
Ряд дополнительных команд, которые ты можешь запускать при старте STALKER"а называются Переключателями Командной Строки. Эти "переключатели" - это команды посланные главному исполняемому файлу XR_3DA.exe, говорящие движку выполнить определённые действия при запуске игры. Для использования переключателей командной строки, кликните правой кнопкой мыши на ярлыке STALKER"a и выберите "Свойства". Далее в поле "Объект", через пробел от последнего символа, вставьте переключатель(и) которые вы хотите использовать. Например:
"C:\Program Files\THQ\S.T.A.L.K.E.R. - Shadow of Chernobyl\bin\XR_3DA.exe" -nointro -noprefetch -noshadows
Переключатели -nointro, -noprefetch и -noshadows добавлены для отключения вводных заставок с логотипами, предварительной загрузки информации (ускоряет запуск и загрузку сохранений) и отключения всех не солнечных теней в игре. По другому не возможно использовать пред игровые настройки. Ты можешь вернуть настройки в любой момент просто удалив переключатель с ненужной настройкой из ярлыка или создав другой с требуемыми переключателями и использовать его когда ты захочешь запустить игру с другими настройками. дополнение от --HikeR 14:17, 31 мая 2007 (MSD)][
Для различных ситуаций можно создать несколько копий ярлыков для запуска игры с различными параметрами. Например я использую ключ -nointro для всех вариантов, комбинацию -noprefetch -noshadows -nosound -r4xx для всяких экспериментов (отключен звук, префетч, тени, форсировано используется DX8, максимально быстрая загрузка), и просто ярлык для обычной игры
Полный список Переключателей Командной Строки для STALKER"а приведённый ниже сопровождается также кратким пояснение для каждого, где это было возможно. Я протестировал каждый и все переключатели, но некоторые переключатели не имеют видимого эффекта или просто подвешивают игру во время загрузки. Инструкции по предполагаемому использованию наиболее полезных переключателей приведены на протяжении этого гида:
Полный список Опция Описание
-_g
-batch_benchmark
-bug
-build
-center_screen Центрирует экран, когда игра запущена в оконном режиме.
-debug_ge
-depth16
-designer
-demomode
-disasm
-dsound Использовать DirectSound вместо OpenAL.
-ebuild
-file_activity Записывает в файл активность консоли на протяжении игры.
-fsltx
-gloss
-gpu_nopure Переключает GPU состояние из Pure Hardware (полное ускорение) в simply Hardware (упрощенное ускорение) режим.
-gpu_ref Switches the GPU state to Reference mode.
-gpu_sw Переключает GPU режим в Software Renderer(Программное Ускорение).
-i
-keep_lua
-launcher
-load Загружает указанные сохранения при запуске.
-ltx Загружает и исполняет указанный filename.ltx конфигурационный файл. (имеется ввиду свой аналог system.ltx)
-mblur Позволяет команде r2_mblur исполнятся правильно, если использована.
-mem_debug
-mt_cdb
-nes_texture_storing
-netsim
-no_call_stack_assert
-no_direct_connect
-no_occq
-nodf24
-nodistort Удаляет эффекты искажения, например тёплый воздух вокруг огня и сворачивания возле аномалий.
-nointro Пропустить все вступительные ролики/заставки.
-nojit
-nolog Отключает ведение лога.
-nonvs
-noprefetch Отключает предварительную загрузку ресурсов. Игра загружаются быстрее, игровые тормоза могут усилится или привести к зависанию.
-noshadows Отключает тени от динамических источников света (кроме солнца). Может добавить FPS.
-nosound Отключает весь звук в игре.
-overlay [директория] Назначить другую директорию для сохранённых игр/профилей/конфигурационных файлов.
-pure_alloc
-pack
-psp Включает режим вида от третьего лица, и возможность стрелять.
-r2 Запускает STALKER в режиме DX9 Полного динамического освещения.
-r2a Запускает STALKER в режиме DX9 Объектного динамического освещения.
-r4xx Запускает STALKER в режиме DX8 Статического освещения.
-silent_error_mode
-sjitter
-skinw
Следующие переключатели устанавливают размер карты теней, которая влияет на качество всех теней, похожи на внутриигровую настройку качество теней. Здесь ты можешь точно указать точное высшее разрешение качества теней (т.е. -smap2048, -smap3072 и -smap4096) которое увиличивает качество теней, но уменьшает FPS:
-smap1536
-smap2048
-smap2560
-smap3072
-smap4096
-ss_tga Все скриншоты в игре будут делаться в оба формата: .JPG и высокого качества.TGA формат.
-start
-sunfilter
-svcfg
-tsh
-tdemo
-tdemof
-techdemo
-tune
-x86
-xclsx
советы для оптимизации сталкер зов припяти и получил лучший ответ
Ответ от Мафиозник[гуру]
Параметры r1_* (для режима DirectX 8) r1_dlights Вкл. /Выкл. свет от вашего фонарика. Не рекомендую его выключать, а то ночью слишком страшно будет 🙂 r1_dlights_clip Возможно, это влияет на дальность освещения вашим фонариком. r1_glows_per_frame Установка числа источников света. Не сильно влияет на качество графики и на ФПС. r1_lmodel_lerp Регулирует величину линейной интерполяции освещения модели. Короче, при повышении значения возрастёт качество графики некоторых моделей, например, вашего оружия. r1_ssa_lod_a Регулирует основной Уровень Детализации (LOD), чем выше величина, тем больше детализация и видимость объектов на расстоянии, но за счет легкого падения FPS. r1_ssa_lod_b Установка подобна предыдущей, но управляет детализацией некоторых объектов на карте. Снова, чем выше значение, тем меньше ФПС. r1_tf_mipbias [-0.500 - 0.500] Управляет чёткостью текстур на расстоянии. При уменьшении значения текстуры будут более чёткие, но за это придется платить незначительным падением ФПС. Повышение параметра сделает текстуры размытыми, но может чуть-чуть поднять ФПС. Параметры r2_* (для режима DirectX 9) r2_aa Эта опция включает т. н. псевдосглаживание. Это не является настоящим антиальясингом, а просто немного размазывает картинку на экране. Если у вас ЖК монитор, вы можете получить похожий эффект нахаляву, поставив разрешение экрана чуть меньше родного 🙂 При его включении немного падает ФПС. Если включить эту опцию в DX10-режиме, это может привести к появлению артефактов. r2_aa_kernel Регулирует величину псевдосглаживания. Чем выше значение, тем сильнее размытие. Значение 0.300 даёт разумную величину размытия. r2_aa_break Эта опция регулирует расстояние, на котором действует псевдосглаживание. Вы можете сами подобрать удобное вам значение, но их увеличение не обязательно означает прирост качества. Например, значение r2_aa_break 0.000000,1.000000,0.000000 даст чёткие закрытые помещения и размытые открытые пространства. r2_aa_weight Этот параметр нужен для более точного управления псевдосглаживающим эффектом. Чем выше значения, тем сильнее смазывание. r2_allow_r1_lights При включении опции частично будет использоваться DX8 освещение. Вроде бы, производительность должна подняться, но на деле может быть наоборот… r2_dof Эта фича регулирует величину постфильтра Depth of Field. Но всё же, лучше менять значения рассмотренных иже опций r2_dof_*. r2_dof_far Эта настройка управляет расстоянием, на котором включается DoF. Это не относится к временному повышению DoF (при перезарядке оружия) , а действует постоянно. Понижение опции с значения 600 по-умолчанию увеличит размытость картинки. r2_dof_focus [-10000.000 - 10000.000] Чем ниже значение этой величины (по дефолту 1.4), тем меньшая часть вашего поля зрения будет «в фокусе» . Это будет особенно заметно при изменении значений r2_dof_far и r2_dof_near. r2_dof_kernel Эта опция регулирует общий уровень DoF. При установке 0, DoF не будет заметен вообще, а более высокие числа повышают его уровень. r2_dof_near [-10000.000 - 10000.000] Уровень размытия приближенных к игроку предметов (например, ваша пушка) . По умолчанию значение -1.25. r2_dof_sky [-10000.000 - 10000.000] Уровень DoF применительно к небу. По умолчанию 30, и чем выше оно, тем более размытое небо. r2_gi Вкл/выкл более реалистичный метод освещения «Global Illumination», при котором свет может отражаться с поверхностей и освещать другие поверхности. Включение этой опции сильно бьёт по производительности. Опция не работает в двух режимах «Улучшенное полное динамическое освещение» .
«Настройка и оптимизация STALKER через файл.»
* Настройки конфигурации в S.T.A.L.K.E.R. хранятся в файле User.ltx , который находится по адресу \Documents and Settings\All Users\Shared Documents\STALKER-SHOC в Windows XP, либо Users\Public\Documents\STALKER-SHOC в Windows Vista. Файл можно открыть с помощью Блокнота. Прежде чем вносить в него изменения, сделайте резервную копию. Рассмотрим некоторые настройки из этого файла. В квадратных скобках записаны возможные значения параметров.
* Нижеследующие опции с приставками r1_ относятся к режиму работы С.Т.А.Л.К.Е.Р.а в режиме DX8, в меню игры это называется Статическое освещение. Опции r2_ — к режиму DX9, что называется игрой Динамическое освещение.
* Первыми пойдут опции DX8. Если вы используете DX9, то изменение этих опций ничего не даст.
r1_dlights – вкл/выкл динамическое освещение в DX8. Странная опция, ведь DX8 уже подразумевает выключение динамического освещения. Возможно, это удаляет источник света вашего фонаря.
r1_dlights_clip – дистанция динамического освещения при задействованном статическом… Странная опция, ведь при DX8 динамическое освещение не используется вообще. Возможно, это влияет на дальность освещения вашим фонарём.
r1_glows_per_frame – Установка числа источников света. Влияет на качество графики и на ФПС.
r1_lmodel_lerp – регулирует величину линейной интерполяции освещения модели. Короче, при повышении значения возрастёт качество графики некоторых моделей, например, вашего оружия.
r1_ssa_lod_a — Регулирует основной Уровень Детализации (LOD), чем выше величина, тем больше детализация и видимость объектов на расстоянии, но за счет легкого падения FPS.
r1_ssa_lod_b – Установка подобна предыдущей, но управляет детализацией некоторых объектов в пределах мира игры. Снова, чем выше значение, тем меньше ФПС.
r1_tf_mipbias [-0.500 — 0.500] – Управляет чёткостью текстур на расстоянии. При уменьшении значения текстуры будут более чёткие, но за это придется платить незначительным падением ФПС. Повышение параметра сделает текстуры размытыми, но может чуть-чуть поднять ФПС. До установки патча 1.0004 было возможно менять это значение в пределах от -3.000 до 3.000.
Теперь опции DX9. Если вы используете DX8, то изменение этих опций ничего не даст.
r2_gi – Вкл/выкл более реалистичный метод освещения, при котором свет может отражаться с поверхностей и освещать другие поверхности. Включение этой опции сильно бьёт по производительности.
r2_gi_refl – Регулирует отражающий эффект поверхностей при включенной предыдущей опции.
r2_aa – Эта опция включает псевдосглаживание. Это не является настоящим антиальясингом, а просто немного размазывает картинку на экране. Если у вас ЖК монитор, вы можете получить похожий эффект нахаляву, поставив разрешение экрана отличное от родного:). При его включении немного падает ФПС.
r2_aa_kernel – Регулирует величину псевдосглаживания. Чем выше значение, тем сильнее размытие.
r2_aa_break – Эта опция регулирует расстояние, на котором действует псевдосглаживание. Вы можете сами подобрать удобное вам значение. Например, значение r2_aa_break 0.000000,1.000000,0.000000 даст чёткие закрытые помещения и размытые открытые пространства.
r2_aa_weight – Этот параметр нужен для более точного управления псевдосглаживающим эффектом. Чем выше значения, тем сильнее смазывание.
r2_allow_r1_lights – При включении опции частично будет использоваться DX8 освещение. Вроде бы, производительность должна подняться, но на деле может быть наоборот…
r2_gloss_factor – Чем больше значение этого параметра, сильнее блестят глянцевые поверхности.
r2_ls_bloom_fast – Усиливает эффект HDR, что может привести к тому, что картинка может быть слишком яркой и смазанной, на ФПС почти не влияет. Но это по вкусу…
r2_ls_bloom_kernel_b – управляет уровнем размытия HDR, чем больше величина, тем сильнее картинка смазана.
r2_ls_bloom_threshold – Регулирует яркость HDR, чем больше значение, тем менее яркость HDR. В результате, при значении 1, картинка будет как на DX8 с bloomом.
r2_ls_depth_bias [-0.500 — 0.500] – Регулятор дальности вида источников света. Низкие значения увеличивают глубину и границу источника, повышение параметра может практически полностью удалить источники света.
r2_ls_depth_scale – Аналогичная предыдущей установка.
r2_mblur – регулирует смазывание при движении. Отлично смотрится со значением 0.1, причём это не влияет на ФПС. Чтобы активировать это, недостаточно изменить параметр в конфиг-файле, нужно запустить игру с параметром –mblur. Открываете свойства ярлыка игры, и в пути к запускающему экзешнику дописываете –mblur через пробел. Получится примерно так: D/Supergames/STALKER/XR_3DA.exe -mblur
r2_parallax_h – Эта опция должна управлять Parallax Mappingом, но никаких визуальных изменений не наблюдается. Тем не менее, установка значения 0,04 может поднять ФПС.
r2_slight_fade – Поднимая это значение можно улучшить ФПС.
r2_ssa_lod_a — Регулирует Уровень Детализации (LOD) для мира игры, чем выше величина, тем больше детализация и видимость объектов на расстоянии, но за счет легкого падения FPS.
r2_ssa_lod_b – Опция подобна предыдущей, но управляет детализацией объектов.
r2_sun – Вкл/выкл Солнце как источник света. Если выкл, деревья и дома не будут отбрасывать тени.
r2_sun_depth_far_bias [-0.500 — 0.500]
r2_sun_depth_far_scale
r2_sun_depth_near_bias [-0.500 — 0.500]
r2_sun_depth_near_scale
Эти параметры регулируют r2_sun, если оно включено. Это по существу управление уровнем детализации теней и границей солнечного света и теневых областей.
r2_sun_details – Тени травы
r2_sun_lumscale [-1.000 — 3.000] – Определяет яркость солнечного света, с величинами ниже нуля выключая Солнце:).
r2_sun_lumscale_amb – регулирует яркость окружающего мира, не влияет на яркость солнечного света.
r2_tf_mipbias [-0.500 — 0.500] – Определяет, насколько чёткими будут текстуры на расстоянии. . При уменьшении значения текстуры будут более чёткие, но за это придется платить незначительным падением ФПС. Повышение параметра сделает текстуры размытыми, но может чуть-чуть поднять ФПС. До установки патча 1.0004 было возможно менять это значение в пределах от -3.000 до 3.000.
r2_tonemap – Вкл/выкл Tone Mapping. Включение сделает HDR более качественным без падения производительности. Следующие опции r2_tonemap_ позволяют его настраивать.
r2_tonemap_lowlum — Эта установка регулирует Tone Mappingа в темных областях. Чем выше эта установка, тем темнее HDR.
r2_tonemap_middlegray — Эта установка имеет наиболее сильное влияние на HDR, и если её поднять, эффект HDR будет более богатый. Например, попробуйте величину 1.2, чтобы HDR в С.Т.А.Л.К.Е.Р.е выглядел как в Oblivionе.
* Общие настройки. Работают как в DX9, так и в DX8.
ai_use_torch_dynamic_lights – Вкл\выкл тени от объектов, освещаемых фонарями.
g_always_run – по умолчанию, когда вы жмёте Вперёд, Меченый бежит, если эту опцию выключить, он будет идти шагом. Не путайте это со Спринтом, когда Меченый бежит очень быстро, тратя силы.
rs_stats — Вкл/выкл статистику, включая показ FPS.
snd_acceleration — Вкл/выкл аппаратное ускорение звука
snd_cache_size – Настраивает, сколько оперативной памяти используется для кэширования звуков, чтобы предотвратить заедания. При этом используется в два раза больше памяти, то есть, если вы поставите 16, будет использовано 32 МБ.
snd_targets – Опция определяет число одновременных источников звука, повышение влияет на производительность при слабой (читай-встроенной) звуковой карте.
vid_mode — Настройка разрешения экрана
texture_lod — Уровень детализации удалённых текстур. Чем ниже значение, тем лучше текстуры.
r__geometry_lod — Уровень детализации объектов. Меньшие значения соответствуют лучшей детализации.
rs_v_sync — Вертикальная синхронизация. Рекомендую отключить это.
* Параметры командной строки.
Существуют дополнительные команды, которые выполняются через командную строку запуска игры. Правый клик по ярлыку, выбираете Свойства, затем в строке пути к объекту дописываете команды. Например, так: C:\Program Files\THQ\S.T.A.L.K.E.R. — Shadow of Chernobyl\bin\XR_3DA.exe -nointro -noprefetch -noshadows.
* Сейчас я перечислю некоторые важные команды.
-center_screen — Центрирует окно игры при оконном режиме.
-dsound — Использует звук DirectSound вместо OpenAL.
-gpu_nopure – Переключает Pure Hardware режим видеокарты на простой Hardware режим. На новых картах это не прибавит производительности.
-gpu_ref — Переключает режим видеокарты на режим по-умолчанию
-gpu_sw — Переключает режим видеокарты на режим Software
-load [ваш сэйв] – Загрузка определённого сэйва сразу после запуска игры.
-ltx — Загружает и выполняет определенный файл «filename.ltx» конфигурации.
-nodistort – Удаляет эффекты искажения: воздух от костра, аномалии. Это может помочь обладателям старых видеокарт.
-nointro – Не показывает интро-ролики, сразу грузится меню
-nolog – Отключает лог
-noprefetch – Отключает prefetch. Игра станет грузиться быстрее, но в игре могут быть резкие падения ФПС.
-noshadows – Отключает тени от динамических источников света (Солнце не в счёт), повышается ФПС.
-nosound – Отключает весь звук в игре
-overlay [путь к папке] – Указание пути к другой папке с сэивами/конфигами/профилями
-psp – Включает вид от третьего лица
-smap1536
-smap2048
-smap4096
* Эти команды устанавливают разрешение карт теней. Чем оно выше, тем красивее тени и ниже ФПС.
-ss_tga – Скриншоты будут делаться в формате.TGA с более высоким качеством
В настоящее время игра «Сталкер» не требует наличия у игрока топовой конфигурации компьютера, как это было раньше. Компьютерное железо в своём развитии ушло далеко вперед. Сейчас трудно найти компьютер с памятью меньше 2 Гб и процессором с числом ядер меньше двух. Именно столько и требует эта замечательная игра. «Сталкер» хорошо идёт даже на современных интегрированных видеокартах. Например, APU от AMD (в которых центральный процессор совмещён с несколькими видеоядрами) хорошо тянет «Сталкер — Зов Припяти» на средних настройках графики в разрешении 720p. То есть для относительно комфортной игры даже не требуется дискретная видеокарта!
Но не все пользователи имеют даже такие компьютеры. Многие пытаются запустить «Сталкер» на «калькуляторе» — компьютере 10-ти или 15-летней давности. Также большое количество сталкероманов играют на ноутбуках, которые зачатую имеют слабый процессор и не оснащены дискретной видеокартой.
Чтобы решить вопрос комфортной игры на слабых компьютерах мы и написали эту статью. Через настройки игры вполне возможно увеличить средний FPS в нашей любимой игре, а использую другие хитрости можно вообще запускать игру на таком железе, на котором даже теоретически «Сталкер» не мог запускаться.
Прежде всего разберемся с настройками игры, которые помогают нам существенно увеличить FPS (количество кадров в секунду) без заметного снижения качества картинки.
Сразу оговоримся, что значит слабое, среднее и сильное влияние на производительность:
- Слабое влияние на производительность – 1-3 FPS.
- Среднее влияние на производительность – 5-7 FPS.
- Сильное влияние на производительность – 10 и более FPS.
Настройки графики в игре «Сталкер — Зов Припяти» (относится также к двум другим играм серии):
- Дальность видимости. Среднее влияние на производительность.
- Детализация объектов. Практически нет влияния на производительность. Разница может оказаться заметна на старых видеокартах.
- Качество текстур. Есть влияние на производительность, если мало видеопамяти и «железо» поддерживает только DX8.
- Фильтрация текстур. Практически нет влияния на производительность.
- Сглаживание (выбор 2x-4x-8x). Сильное влияние на производительность. Лучше установить на минимум.
- Сглаживание (ползунок-полоска). На производительность не влияет.
- Плотность травы. Влияние на производительность по экспоненте. Отключаем.
- Дистанция травы. Среднее влияние на производительность.
- Высота травы. Влияние на производительность ниже среднего. Низкие и средние значения на производительности почти не скажутся, а высокие – скажутся заметно.
- Тень от солнца. Сильное влияние на производительность. Лучше выключить.
- Тень травы. Влияние на производительность ниже среднего.
- Дальность освещения. Влияние на производительность ниже среднего.
- Качество теней. Среднее влияние на производительность.
- Свет фонариков NPC. Для современных карт влияние на производительность отсутствует.
- Детальный рельеф. Для современных карт влияние на производительность отсутствует.
- Steep parallax. Для современных карт влияние на производительность отсутствует.
- Качество солнца. Влияние на производительность ниже среднего.
- Солнечные лучи. Среднее влияние на производительность.
- Интенсивность блеска. Отсутствует влияние на производительность.
- Режим SSAO. Среднее влияние на производительность. Для AMD рекомендуется HDAO, для NVIDIA – HBAO.
- Качество SSAO. Среднее влияние на производительность.
- Мягкая вода. Отсутствует влияние на производительность.
- Мягкие частицы. Рекомендуется отключить. Могут возникать артефакты графики.
- Глубина резкости. Отсутствует влияние на производительность.
- Объемный свет. Отсутствует влияние на производительность.
- Намокание плоскостей. Слабое влияние на производительность.
- Вертикальная синхронизация. Влияние на производительность зависит от старости видеокарты.
- Частота 60 Гц. Отсутствует влияние на производительность.
Ниже выкладываем информацию для тех, кто любит копаться в конфигурационном файле User.ltx. Этот файл находится в папке «Мои документы» в директориях сохранённых игр для ОС Windows 7 и новее. Параметры в списке указаны для игры «Сталкер — Чистое Небо», хотя большинство параметров вполне подходит и для двух других серий игры. Все правки делаем блокнотом. После исправлений в файле User.ltx не рекомендуется менять настройки в самой игре — возможны вылеты. На всякий случай сохраните файл User.ltx в надежном месте, если игра не сможет стартовать из-за ошибки правок файла, то можно будет его легко заменить на оригинальный файл.
Влияющие на графику опции идут с прставками r1_ , r2_ или r3_. На r1_ начинаются опции для DX8-режима игры (статическое освещение), r2_ – DX9 (динамическое освещение) и r3_ – DX10 (улучшенное полное динамическое освещение). То есть если вы играете с динамическим освещением, а меняете опции r1_*, то это не даст никакого эффекта в игре.
Параметры r1_* (для режима DirectX 8)
r1_dlights
r1_dlights_clip
Возможно, это влияет на дальность освещения вашим фонариком.
r1_glows_per_frame
Установка числа источников света. Не сильно влияет на качество графики и на ФПС.
r1_lmodel_lerp
Регулирует величину линейной интерполяции освещения модели. Короче, при повышении значения возрастёт качество графики некоторых моделей, например, вашего оружия.
r1_ssa_lod_a
Регулирует основной Уровень Детализации (LOD), чем выше величина, тем больше детализация и видимость объектов на расстоянии, но за счет легкого падения FPS.
r1_ssa_lod_b
Установка подобна предыдущей, но управляет детализацией некоторых объектов на карте. Снова, чем выше значение, тем меньше ФПС.
r1_tf_mipbias [-0.500 — 0.500]
Управляет чёткостью текстур на расстоянии. При уменьшении значения текстуры будут более чёткие, но за это придется платить незначительным падением ФПС. Повышение параметра сделает текстуры размытыми, но может чуть-чуть поднять ФПС.
Параметры r2_* (для режима DirectX 9)
Эта опция включает т.н. псевдосглаживание. Это не является настоящим антиальясингом, а просто немного размазывает картинку на экране. Если у вас ЖК монитор, вы можете получить похожий эффект нахаляву, поставив разрешение экрана чуть меньше родного 🙂 При его включении немного падает ФПС. Если включить эту опцию в DX10-режиме, это может привести к появлению артефактов.
r2_aa_kernel
Регулирует величину псевдосглаживания. Чем выше значение, тем сильнее размытие. Значение 0.300 даёт разумную величину размытия.
r2_aa_break
Эта опция регулирует расстояние, на котором действует псевдосглаживание. Вы можете сами подобрать удобное вам значение, но их увеличение не обязательно означает прирост качества. Например, значение r2_aa_break 0.000000,1.000000,0.000000 даст чёткие закрытые помещения и размытые открытые пространства.
r2_aa_weight
Этот параметр нужен для более точного управления псевдосглаживающим эффектом. Чем выше значения, тем сильнее смазывание.
r2_allow_r1_lights
При включении опции частично будет использоваться DX8 освещение. Вроде бы, производительность должна подняться, но на деле может быть наоборот…
r2_dof
Эта фича регулирует величину постфильтра Depth of Field. Но всё же, лучше менять значения рассмотренных ниже опций r2_dof_*.
r2_dof_far
Эта настройка управляет расстоянием, на котором включается DoF. Это не относится к временному повышению DoF (при перезарядке оружия), а действует постоянно. Понижение опции с значения 600 по-умолчанию увеличит размытость картинки.
r2_dof_focus [-10000.000 — 10000.000]
Чем ниже значение этой величины (по дефолту 1.4), тем меньшая часть вашего поля зрения будет «в фокусе». Это будет особенно заметно при изменении значений r2_dof_far и r2_dof_near.
r2_dof_kernel
Эта опция регулирует общий уровень DoF. При установке 0, DoF не будет заметен вообще, а более высокие числа повышают его уровень.
r2_dof_near [-10000.000 — 10000.000]
Уровень размытия приближенных к игроку предметов (например, ваша пушка). По умолчанию значение -1.25.
r2_dof_sky [-10000.000 — 10000.000]
Уровень DoF применительно к небу. По умолчанию 30, и чем выше оно, тем более размытое небо.
Вкл/выкл более реалистичный метод освещения «Global Illumination», при котором свет может отражаться с поверхностей и освещать другие поверхности. Включение этой опции сильно бьёт по производительности. Опция не работает в двух режимах «Улучшенное полное динамическое освещение».
r2_gi_clip
Настройка расстояния действия Global Illumination.
r2_gi_depth
Настройка глубины теней.
r2_gi_photons
Опция регулирует уровень Global Illumination. Значения должны быть кратны 8.
r2_gi_refl
Регулирует отражающий эффект поверхностей.
r2_gloss_factor
Чем больше значение этого параметра, сильнее блестят глянцевые поверхности.
r2_ls_bloom_fast
Эта опция включает усиленную форму Bloom’a, но не заменяет HDR Bloom’ом. При включении картинка будет слишком яркой и смазанной, на ФПС почти не влияет. Вам не нужно включать эту опцию, чтобы использовать другие параметры r2_ls_bloom_*.
r2_ls_bloom_kernel_b
Управляет уровнем размытия Bloom’a, чем больше величина, тем сильнее засветка от источников света.
r2_ls_bloom_threshold
Регулирует яркость Bloom’a, чем больше значение, тем менее яркость Bloom’a, использующегося вместе с HDR. В результате, при значении 1, картинка будет как на DX8. Можете попробовать значение 0.350, чтобы блум был более красивым.
r2_ls_depth_bias [-0.500 — 0.500]
Регулятор дальности вида источников света. Низкие значения увеличивают глубину и границу источника, повышение параметра может практически полностью удалить источники света. Оптимально значение по умолчанию.
r2_ls_depth_scale
Аналогичная предыдущей установка.
r2_ls_squality
Настройка качества теней.
r2_mblur
Регулирует смазывание при движении. Отлично смотрится со значением 0.1, причём это не влияет на ФПС. Чтобы активировать это, недостаточно изменить параметр в конфиг-файле, нужно запустить игру с параметром –mblur. Открываете свойства ярлыка игры, и в пути к запускающему экзешнику дописываете –mblur через пробел. Получится примерно так: «D/Supergames/STALKER/XR_3DA.exe» –mblur. Опция не работает в двух режимах «Улучшенное полное динамическое освещение».
r2_steep_parallax
Вкл./выкл. Parallax Mapping
r2_parallax_h
Эта опция должна управлять Parallax Mapping’ом, но никаких визуальных изменений не наблюдается.
r2_slight_fade
Настройка дистанции освещения.
r2_ssa_lod_a
Регулирует Уровень Детализации (LOD) для мира игры, чем выше величина, тем больше детализация и видимость объектов на расстоянии, но за счет легкого падения FPS.
r2_ssa_lod_b
Опция подобна предыдущей, но управляет детализацией объектов.
Вкл/выкл Солнце как источник света. Если выкл, деревья и дома не будут отбрасывать тени. Если опция включена, можно поиграться с параметрами r2_sun_depth_*
r2_sun_depth_far_bias [-0.500 — 0.500]
r2_sun_depth_far_scale
r2_sun_depth_near_bias [-0.500 — 0.500]
r2_sun_depth_near_scale
Эти параметры регулируют r2_sun, если оно включено. Это управление уровнем детализации теней и границей солнечного света и теневых областей. Оптимальны значения по умолчанию.
r2_sun_near
Контролирует качество солнечного света на близких к игроку поверхностях.
r2_sun_far
Контролирует качество солнечного света на далёких от игрока поверхностях.
r2_sun_details
Тени травы
r2_sun_lumscale [-1.000 — 3.000]
Определяет яркость Солнца, с величинами ниже нуля выключает Солнце:).
r2_sun_lumscale_amb
Регулирует яркость предметов, которые освещены Солнцем.
r2_sun_lumscale_hemi
Регулирует общую яркость всех предметов.
r2_tf_mipbias [-0.500 — 0.500]
Определяет, насколько чёткими будут текстуры на расстоянии. При уменьшении значения текстуры будут более чёткие, но за это придется платить незначительным падением ФПС. Повышение параметра сделает текстуры размытыми, но может чуть-чуть поднять ФПС. Не работает в DX10-режиме.
r2_tonemap
Вкл/выкл Tone Mapping. Включение сделает HDR более качественным без падения производительности. Следующие опции r2_tonemap_* позволяют его настраивать.
r2_tonemap_adaptation
Опция указывает время адаптации зрения к изменению уровня освещения.
r2_tonemap_lowlum
Эта установка регулирует Tone Mapping’а в темных областях. Чем выше эта установка, тем темнее HDR.
r2_tonemap_middlegray
Эта установка имеет наиболее сильное влияние на HDR, и если её поднять, эффект HDR будет более богатый. Например, попробуйте величину 1.2, чтобы HDR в С.Т.А.Л.К.Е.Р.е выглядел, как в Oblivion’е.
r2_exp_donttest_shad
Экспериментальная опция, включение непротестированных шейдеров. Скорее всего, приведёт к снижению производительности или артефактам.
r2_soft_particles
Вкл./выкл. мягкие частицы.
r2_soft_water
Вкл./выкл. мягкую воду.
r2_ssao st_opt_high
Настройка ssao.
r2_ssao_blur
Настройка блюра.
r2_sun_quality st_opt_high
Качество солнца.
r2_sun_shafts st_opt_high
Солнечные лучи, сильно влияют на ФПС. Поэтому их можно выключить, ФПС хорошо поднимется, а качество упадёт несильно.
Параметры r3_* (для режима DirectX 10)
r3_dynamic_wet_surfaces_far
Эта фича контролирует расстояние, на котором видны мокрые поверхности. Значение по умолчанию 30, чем оно выше, тем дальше видны мокрые поверхности.
r3_dynamic_wet_surfaces_near
Эта фича контролирует расстояние, на котором видны мокрые поверхности рядом с игроком. Значение по умолчанию 10, чем оно выше, тем менее детализированы близкие к игроку мокрые поверхности.
r3_dynamic_wet_surfaces_sm_res
Настройка разрешения карт мокрых поверхностей. Изначально стоит 256, если его повысить, качество этих поверхностей возрастёт, но FPS уменьшится.
r3_gbuffer_opt
Вкл./выкл. специальную оптимизацию рендеринга под DX10. Включение может поднять FPS, но вызвать некоторые артефакты, а может и не вызвать 🙂
r3_msaa
Это управление сглаживанием в DX10-режиме. Для сохранения изменений необходим перезапуск игры.
Параметры для всех режимов
r__supersample
Настройка сглаживания. Чтобы работало в DX10, вместе с этой опцией нужно включить r3_msa.
r__tf_aniso
Настройка анизотропной фильтрации.
r__dtex_range
Настройка расстояния, на котором видны высокодетализированные текстуры. Чем выше значение, тем дальше их видно.
r__wallmark_ttl
Время жизни таких эффектов, как следы от пуль, кровь и т.п. Выше значение – дольше они будут оставаться.
r__geometry_lod
Уровень детализации объектов. Большие значения соответствуют лучшей детализации.
r__detail_density
Уровень детализации травы. Большие значения соответствуют лучшей детализации.
rs_stats
Когда включено, на экране будет показана всякая техническая статистика, в т.ч. число кадров в секунду – FPS.
snd_acceleration
Вкл/выкл аппаратное ускорение звука.
snd_cache_size
Настраивает, сколько оперативной памяти используется для кэширования звуков, чтобы предотвратить заедания. При этом используется в два раза больше памяти, то есть, если вы поставите 16, будет использовано 32 МБ. Желательно ставить максимальное значение (32), чтобы предотвратить подгрузки звука во время игры.
snd_targets
Опция определяет число одновременных источников звука, повышение отрицательно влияет на производительность при слабой (читай-встроенной) звуковой карте. На слабых звуковухах лучше ограничиться значением 24.
Настройка разрешения экрана, здесь можно выставить разрешение, которого нет в меню игры.
ai_use_torch_dynamic_lights
Вкл\выкл тени от объектов, освещаемых фонарями.
g_always_run
По умолчанию, когда вы жмёте Вперёд, игрок бежит, если эту опцию выключить, он будет идти шагом.
Существует много способов улучшить работу игр на не самом слабом компьютере. Далее мы рассмотрим их в порядке от простых к сложным и расскажем, что делать, если S.T.A.L.K.E.R.: Call of Pripyat тормозит.
Простое решение тормозов в Stalker: Зов Припяти
- Скачайте и запустите всемирно известный CCleaner (скачать по прямой ссылке) - это программа, которая очистит ваш компьютер от ненужного мусора, в результате чего система станет работать быстрее после первой же перезагрузки;
- Обновите все драйверы в системе с помощью программы Driver Updater (скачать по прямой ссылке) - она просканирует ваш компьютер и обновит все драйверы до актуальной версии за 5 минут;
- Установите программу WinOptimizer (скачать по прямой ссылке) и включите в ней игровой режим, который завершит бесполезные фоновые процессы во время запуска игр и повысит производительность в игре.
Освободить место на диске
Прежде чем переходить к активным действиям нужно убедиться, что на компьютере есть хотя бы 10-15 Гб свободного места на жестком диске, на который установлена операционная система.
Обычно это диск «C». Этот минимальный запас необходим для того, чтобы система могла без каких-либо проблем создавать временные хранилища файлов S.T.A.L.K.E.R.: Call of Pripyat, кэши и так далее.
И убедитесь, что на вашем жестком диске достаточно места для нормальной работы игры.
Отключить ненужные программы
Каждая программа, которая запущена в ОС, занимает определенный процент оперативной памяти и загружает процессор. Убедиться в этом легко, достаточно просто открыть диспетчер задач с помощью сочетания клавиш Ctrl+Alt+Del:

Если в компьютере установлен не самый мощный процессор, а оперативной памяти меньше 8-16 Гб, то перед запуском S.T.A.L.K.E.R.: Call of Pripyat нужно отключить ненужные программы. Например, Skype, Discord, Telegram, Google Chrome и так далее.
Отключить оверлеи
Речь идет о тех программах, которые способны отображать свой интерфейс поверх игры. Часто на компьютере есть такие - Fraps, Steam, Origin и так далее. Даже когда оверлей скрыт, он обрабатывается компьютером, снижая FPS в S.T.A.L.K.E.R.: Call of Pripyat.
Поэтому все оверлеи нужно отключить. Почти всегда это можно сделать в настройках программы без необходимости ее удаления. Например, оверлей Steam, легко отключается через меню:

Обновить драйвера видеокарты, скачать драйвера для Stalker: Зов Припяти
Вне зависимости от того, какая видеокарта стоит в системном блоке, ее драйвера нужно поддерживать в актуальном состоянии. Поэтому перед запуском Stalker: Зов Припяти следует зайти на сайт производителя и проверить, не вышли ли новые драйвера:
После установки драйвера следует перезагрузить компьютер, чтобы исключить возможность сбоев. Также стоит учитывать, что для многих старых видеокарт новые драйверы уже не выходят.
Для некоторых игр производители видеокарт выпускают специально оптимизированные драйвера. Поищите таковые в разделе новостей о S.T.A.L.K.E.R.: Call of Pripyat - обычно мы про них пишем. Также можно посмотреть на сайте производителей видеокарт.

Изменить параметры электропитания
По умолчанию в компьютере установлен сбалансированный режим электропитания, который, а в некоторых ноутбуках, в целях увеличения времени работы, и вовсе установлена экономия энергии.

Это не дает компьютеру раскрыть свой потенциал в Stalker: Зов Припяти полностью, поэтому первым делом нужно открыть панель управления, которую можно найти с помощью поиска. После нужно сделать следующее:
- Выбрать режим просмотра «Мелкие значки»;
- Кликнуть на «Электропитание»;
- На экране найти опцию «Настройка схемы электропитания», кликнуть на нее;
- Кликнуть на «Изменить дополнительные параметры питания»;
- В открывшемся окне найти выпадающий список;
- В списке выбрать «Высокая производительность»;
- Нажать кнопку «Применить», затем кликнуть «ОК».
Включить режим производительности Nvidia
После установки драйвера для видеокарты от компании Nvidia можно ускорить работу S.T.A.L.K.E.R.: Call of Pripyat с помощью режима производительности. Это немного упростит графику в игре, но повысит FPS. Обратите внимание, что этот метод доступен только в случае, если у вас видеокарта с чипом от Nvidia. Вот как это сделать:
- В нижнем правом углу экрана, в трее, нажать правой кнопкой мыши на иконку «Настройки NVIDIA»;
- В открывшемся окне справа выбрать вкладку «Параметры 3D»;
- Нажать на опцию «Регулировка настроек изображения с просмотром»;
- Справа поставить флажок напротив «Пользовательские настройки с упором на:»;
- Передвинуть «ползунок», который находится ниже, в крайнюю левую позицию «Производительность»;
- Снизу нажать на кнопку «Применить».

Далее необходимо запустить S.T.A.L.K.E.R.: Call of Pripyat и убедиться, что все отображается корректно. Если возникают проблемы, то нужно вместо «Пользовательские настройки с упором на:» выбрать «Настройки согласно 3D-приложению».
Отключить эффекты Windows
Если S.T.A.L.K.E.R.: Call of Pripyat работает не в полноэкранном режиме, а в окне, в том числе и без рамки, то повысить FPS можно, если отключить эффекты Windows. Для этого нужно проделать следующие действия:
- Открыть «Проводник»;
- В открывшемся окне перейти на вкладку «Визуальные эффекты»;
- Поставить флажок напротив опции «Обеспечить наилучшее быстродействие».

При необходимости на последнем шаге можно выбрать опцию «Особые эффекты». В таком случае можно самостоятельно выбрать, какие эффекты оставить, а какие - отключить.
Увеличить файл подкачки, если не хватает оперативной памяти для Stalker: Зов Припяти
Чтобы компенсировать недостаток оперативной памяти, можно увеличить файл подкачки. Это позволит системе хранить часть необходимых S.T.A.L.K.E.R.: Call of Pripyat данных прямо на жестком диске. Вот что нужно сделать:
- Открыть «Проводник»;
- Правой кнопкой нажать на «Этот компьютер» (или «Мой компьютер»);
- В контекстном меню кликнуть на «Свойства»;
- В открывшемся окне слева нажать на «Дополнительные параметры системы»;
- В открывшемся окне перейти на вкладку «Дополнительно»;
- В разделе «Быстродействие» нажать на кнопку «Параметры...»;
- В открывшемся окне перейти на вкладку «Дополнительно»;
- Снять флажок с параметра «Автоматически выбирать объем файла подкачки» (если есть);
- Поставить флажок напротив опции «Указать размер»;
- В текстовых полях «Исходный размер (МБ):» и «Максимальный размер (МБ):» указать в мегабайтах значение, равное половине объема оперативной памяти.
Например, если в системном блоке установлена «плашка» на 4 Гб, то есть 4192 Мб, в поля выше нужно вписать число 2048. Можно сделать файл подкачки больше, но никакого прироста это не даст.

Следует понимать, что файл подкачки эффективен только тогда, когда системе не хватает оперативной памяти. Если компьютер имеет 8-16 Гб, то файл подкачки практически не используется. А при использовании SSD-диска в качестве системного наличие файла подкачки и вовсе может замедлить производительность Stalker: Зов Припяти, поэтому не следует бездумно задавать большое значение файла подкачки.
Еще больше ухудшить графику в S.T.A.L.K.E.R.: Call of Pripyat (режим «картошки») - выключить сглаживание и т.п.
Если Stalker: Зов Припяти запускается, но сильно тормозит, то перед началом всех процедур следует снизить графику до минимума через настройки игры. Если это не помогло, то придется прибегнуть к помощи сторонних программ для настройки видеокарты:
- для видеокарт от Nvidia;
- для видеокарт от AMD.
Загрузив программу, запускаем ее. В случае с NVIDIA Inspector нужно запускать файл nvidiaProfileInspector.exe, а не nvidiaInspector.exe. Сверху, в строке «Profiles:» можно выбрать любую игру, которая поддерживается драйверами Nvidia.

Ниже представлены все доступные настройки. Их много, но для того, чтобы ухудшить графику в игре до «картофельной», вполне достаточно всего нескольких, которые находятся в разделе «Antialiasing».
Наибольший прирост производительности дает изменение этих двух параметров:
- Texture filtering - LOD bias;
- Antialiasing - Transparency Supersampling.
Каждая из этих настроек имеет разные значения. Некоторые из них могут делать картинку в S.T.A.L.K.E.R.: Call of Pripyat неудобоваримой, поэтому следует попробовать разные комбинации значений, которые дают более-менее сносное играбельную картинку.

В случае с RadeonMod все аналогично: нужно найти настройки, отвечающие за отображение текстур и снижать их до тех пор, пока FPS в игре не станет достаточно высоким.
Как разогнать видеокарту для Stalker: Зов Припяти
Все, что связано с «разгоном», направлено на увеличение производительности, но это довольно обширные темы, о которых в двух словах рассказать сложно. К тому же это всегда довольно рисковое дело. Если что, мы вас предупредили.
Чтобы добиться большего значения FPS в S.T.A.L.K.E.R.: Call of Pripyat, сначала можно попробовать разогнать видеокарту. Самый простой способ сделать это - воспользоваться встроенными функциями ПО от производителя видеокарты.

Например, в комплекте с некоторыми видеокартами от GIGABYTE поставляется программа Graphics Engine, в которой есть несколько уже готовых профилей разгона. Это позволяет выжать из видеокарты 5-10 дополнительных кадров в секунду.
Если программы от производителя нет, то всегда можно воспользоваться универсальным решением - . Это одна из лучших программ для разгона, в ней множество разных настроек.

Но тут придется все настраивать вручную. Повышать следует в первую очередь частоту самого видеочипа («Core Clock») и частоту памяти видеокарты («Memory Clock»). Слева находятся базовые значения этих параметров. Справа отображаются температура и увеличение вольтажа - эти характеристики позволяют следить за «здоровьем» видеокарты.
При повышении частоты возрастает нагрев видеокарты. Если температура переходит отметку в 85 градусов, то следует увеличить скорость оборотов вентиляторов («Fan Speed»). Если температура повысилась до 100 градусов, то следует немедленно прекратить разгон, иначе чип может расплавиться. Мощный «разгон» требует водяного охлаждения, поэтому не следует повышать частоты более чем на 10%.
Разогнать процессор
В то время как «разгон» видеокарты вполне осуществим прямо в Windows, для того, чтобы улучшить работу процессора и тем самым увеличить быстродействие Stalker: Зов Припяти, придется лезть в «Биос».
Геймерский «разгон» процессора обычно предполагает увеличение процессорного множителя (Core Ratio). Сделать это можно далеко не на каждом процессоре, а только на том, где этот множитель разблокирован. Обычно такие процессоры помечаются особым образом. Например, компания Intel использует маркировки «K» и «X‘. То есть, например, i7-4790 нельзя разогнать с помощью множителя, а вот i7-4790K - вполне.

Но как узнать точное название модели процессора? Проще всего воспользоваться программой . Запустив ее, нужно открыть вкладку «CPU» и посмотреть на самую первую строчку - «Name». Это и есть название процессора. Кстати, там же можно увидеть из сам множитель. Он в разделе «Clocks», в строке «Multiplier». Если процессор поддерживает «разгон», то этот множитель можно изменить.
Чтобы изменить коэффициент Core Ratio, нужно сначала попасть в оболочку BIOS. Для этого нужно нажать особое сочетание клавиш во время загрузки компьютера (до того, как появится экран Windows).

Сочетание может различаться в зависимости от материнской платы. Часто BIOS можно вызвать с помощью клавиши «F8» или «Del». На экране «Биоса» нужно найти раздел, посвященный процессору. Тут тоже все сложно, так как оболочек у BIOS много. Практически каждый производитель материнский плат использует свою собственную, поэтому без знания английского языка найти нужное место не так-то просто.
Изменять множитель нужно постепенно, повышая его на 2. После каждого изменения следует перезапускать компьютер и тщательно проверять работоспособность и температуру процессора. Если она становится выше 80 градусов во время игры, то нужно немедленно выключить S.T.A.L.K.E.R.: Call of Pripyat, перезагрузить компьютер, зайти в BIOS и снизить значение Core Ratio. Иначе процессор может сгореть.















